Ф. А. Мур
Обновить. 26 октября 2012 г.
Некоторые методики, описанные в 3-летней статье ниже, больше не действуют из-за обновлений QuickTime. QuickTime X, больше не воспроизводит анимированные GIF-файлы. Для Mac решение состоит в том, чтобы использовать советы, касающиеся предварительного просмотра , встроенного во все компьютеры Mac, и, в свою очередь, копировать каждый кадр из ящика (боковой панели) предварительного просмотра. Вставьте их в слои в Photoshop / Elements. Начиная с PS / E 9, Elements по-прежнему не поддерживает открытие анимированных GIF-файлов в слои.
17 сентября 2009 г.
Я недавно обнаружил, что после обновления моего Photoshop Elements 1.0 до 6.0 для Mac после долгих лет не заботясь о различиях, Photoshop CS3 и более поздние версии Elements не открывают анимированные гифки в своих многочисленных слоях. Слышно, что это была попытка продать свое приложение Fireworks, которое открывает анимированные гифки в слоях.
Для тех, кто хочет изменить GIF, открытие файла в слоях имеет решающее значение. Вот несколько вариантов для пользователей Windows и Mac открывать слои GIF в Photoshop CS3 и Photoshop Elements 3, если Fireworks недоступен.
В любой системе, если у вас есть QuickTime Pro:
1. Файл> Открыть файл… (control / command + O)> затем щелкните файл gif.
2. Это откроет gif в новом плеере QuickTime с тем же количеством кадров, что и анимация Gif.
3. Редактировать> Выбрать все (управление / команда + A) (очень важный шаг!)
4. Файл> Экспорт> Фильм в последовательность изображений.
5. Нажмите «Параметры» и выберите «BEST» для частоты кадров. Это даст вам 1 файл PNG для каждого кадра.
6. Теперь откройте эти последовательно пронумерованные файлы PNG с помощью PS / PSE. 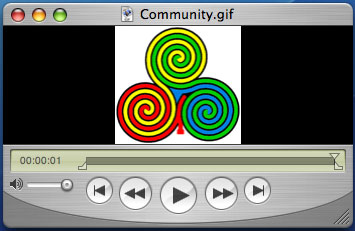
После элемента управления / команды + A Выбрать все в QuickTime (Pro)
(QuickTime Pro стоит всего около 30 долларов. Приятно иметь при себе. Они просто дают вам длинный «ключ» для вставки в регистрационную форму вашего обычного приложения QuickTime. И он волшебным образом превращается в приложение Pro., Которое позволяет редактировать из кадров и аудио.)
Иначе, разветвленные опции для системы :
Windows
Выберите «Файл»> «Импорт»> «Кадры видео в слои». Когда он показывает вам окно обзора,
- введите имя вашего файла (или *. * для имени файла, но без пробелов);
- нажмите Загрузить.
- Откройте свой анимированный GIF (ы).
- Нажмите Okay для импорта по умолчанию.
- Windows> Анимация позволит вам просматривать анимированные кадры.
(предостережение: я не пробовал это!)
Mac - еще 3 варианта, перечисленных ниже:
- Вариант 1. Используйте Preview (встроенное приложение Mac OS X), чтобы открыть GIF. Откройте DRAWER и нажмите на морковь, чтобы увидеть все слои в ящике. Перетащите каждый слой на рабочий стол, а затем лассо все файлы и нажмите кнопку «Открыть с помощью» PS / PSE. Обязательно соблюдайте порядок кадров при вставке в слои нового файла.
- Вариант 2. Используйте Preview, чтобы открыть gif, как в варианте 1 выше. Затем скопируйте каждый последующий слой (щелкнув его в ящике) и вставьте в слой PS / PSE. Обязательно соблюдайте порядок кадров при вставке в слои нового файла.
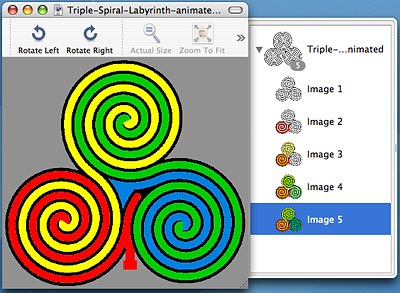
GIF открыт с предварительным просмотром
- # Вариант 3. Сохранить файл как файл .mov (QuickTime). В Photoshop> Файл> Импорт> Кадр из видео укажите на переименованный файл и импортируйте первый кадр. В PSE это позволяет только одну рамку одновременно. Каждый фрейм будет открыт как новый файл в корзине проекта! Возьмите рамку и нажмите ОК. Нажмите клавишу со стрелкой вправо, чтобы перейти к следующему кадру. Возьмите рамку и нажмите ОК. Продолжайте, пока все кадры не окажутся в корзине проекта. Добавьте их к слою по порядку, как и к любому изображению. - Обновление, 26 октября 2012 г. Этот параметр не работает с последней версией QuickTime X для Mac.
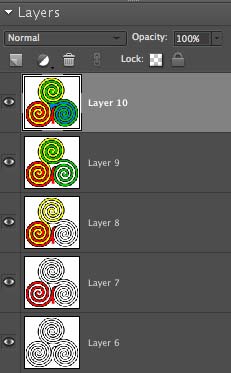
PSE GIF слои после вставки или импорта
Чтобы сохранить как анимированный GIF, сделайте это.
1. Удалите все фоновые слои или объедините копию фона в каждом анимированном кадре. Все слои в файле должны быть кадром анимации. Если нет, то объединяйте до тех пор, пока каждый кадр не станет следующей анимацией в последовательности.
2. СОХРАНИТЬ ДЛЯ WEB…
3. Проверьте Gif, восприятие, прозрачность, выберите «матовый» цвет или ничего.
4. Проверьте анимацию. Проверьте, хотите ли вы, чтобы это было Loop и секунды или частичные секунды на кадр. Вы можете просмотреть его в своем браузере с помощью кнопки предварительного просмотра. Возможно, вам придется сначала добавить и выбрать браузер по умолчанию, если вы ранее не настраивали его.
5. Как только вы будете удовлетворены, нажмите ОК.
6. Сохраните исходный файл в виде файла PSD! Используйте PSD-файл для настройки слоев без необходимости открывать отдельный файл для каждого слоя или импортировать его как видеокадры снова из сохраненного GIF-файла.
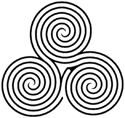
Это общедоступное изображение было изначально загружено с http://commons.wikimedia.org/wiki/File:Triple-Spiral-Labyrinth-animated.gif , затем изменил размер и сохранил.
